How to remove cocoapods from project iOS swift? || xcode remove pods from project
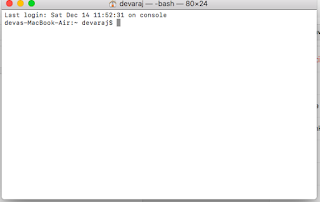
Solution: 1. Open the terminal app from applications. 2. Goto the project path in terminal.Just drag and drop the project folder to terminal 3. In terminal use the code be like. cd yourprojectfolderpath After that execute the below code step by step to deintegrate the cocoapods in your project. $s udo g em i nstall c ocoapods- d eintegrate cocoapods- c lean $p od d eintegrate $p od c lean $r m P odfile
